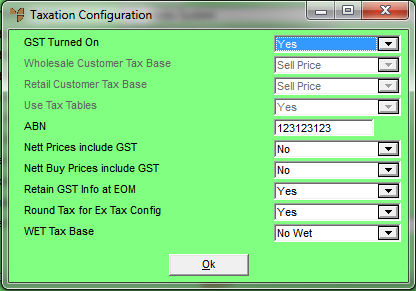
You use the Taxation Configuration screen to set your company tax settings for GST and other taxes, including whether prices include or exclude GST.
Refer to "Selecting a Company to Edit"
Micronet displays the Taxation Configuration screen.
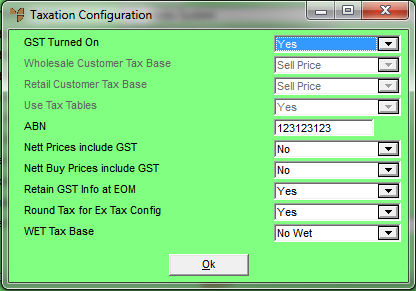
|
|
Field |
Value |
|
|
GST Turned On |
This would be set to Yes for any Micronet systems after 1st July 2000. |
|
|
Wholesale Customer Tax Base |
This field was used in Micronet versions prior to Version 2.1 with GST. This field is disabled and may be removed in future upgrades. |
|
|
Retail Customer Tax Base |
This field was used in Micronet versions prior to Version 2.1 with GST. This field is disabled and may be removed in future upgrades. |
|
|
Use Tax Tables |
This field was used in Micronet versions prior to Version 2.1 with GST. This field is disabled and may be removed in future upgrades. |
|
|
ABN |
Enter your Australian Business Number. |
|
|
Nett Prices include GST |
Select Yes if any net selling prices your staff enter during invoicing/order entry should be inclusive of GST. Select No if you always quote exempt of GST. |
|
|
Nett Buy Prices include GST |
Select Yes if the net buying prices your staff enter during purchase order creation should be inclusive of GST. Select No if you always quote exempt of GST. |
|
|
Retain GST Info At EOM |
Micronet can optionally delete your GST audit information accumulated during the month. If you need to retain GST information, select Yes. |
|
|
Round Tax for Ex Tax Config |
If your inventory pricing is setup to be ex-GST, you must select Yes to round the tax calculated. If your inventory pricing is setup to be inc-GST, you must select No so tax is not rounded. |
|
|
|
Warning If you change the Round Tax for Ex Tax Config setting, data in the sales history file must be converted so that the sales history information contains the setting that the invoices were generated with, or there will be changes to the values on reprinted invoices. The following warning is displayed when you save your company configuration settings:
|
|
|
WET Tax Base |
This field applies exclusively to liquor trading businesses and relates to Wine Equalisation Tax (WET). Select the price option that forms the WET tax base for WET tax calculations:
|
Micronet redisplays the Change Existing Company screen.
Refer to "Logging in With Updated Configuration (Method 1)" or "Logging In With Updated Configuration (Method 2)".